The Learner Attendance screen allows you to manage the absence records for a specific learner. It also contains the records that the learner logged themselves in ebs: ontrack Learner Hub.
It can be opened by clicking the Learner Attendance button on the Start ribbon.
To use this functionality the user must have the following permissions, found under ebs: shape Registers:
- Run Reports - Registers
- View all Registers
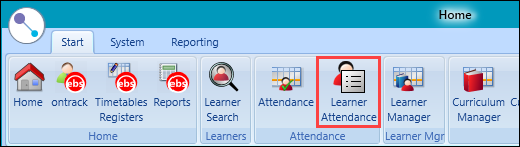
The Learner Search is displayed, as a learner record must be selected in order for the screen to be displayed.
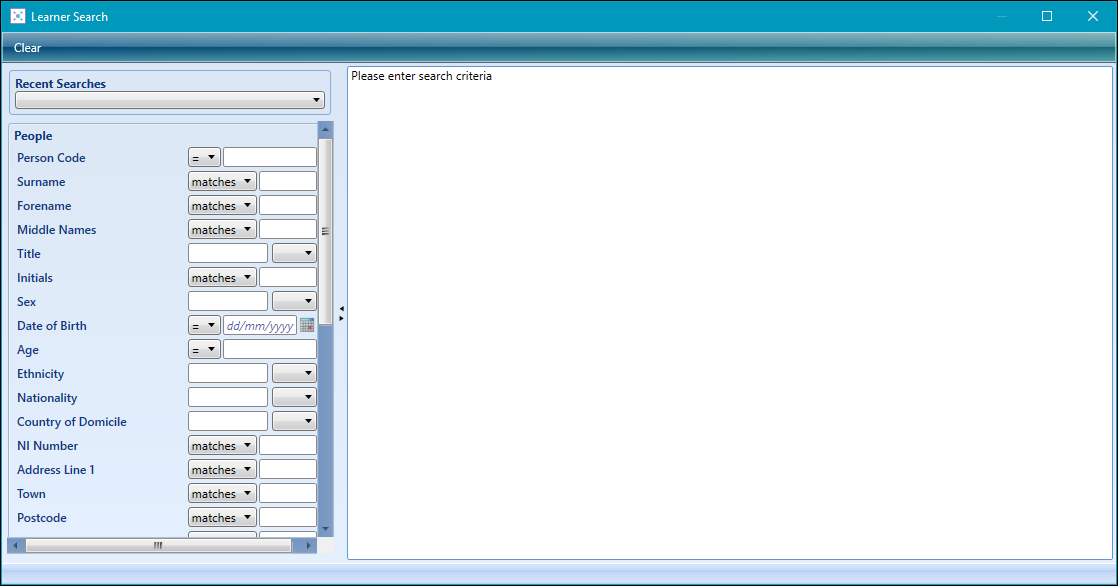
Search for and selecting a learner displays the Learner Attendance screen.
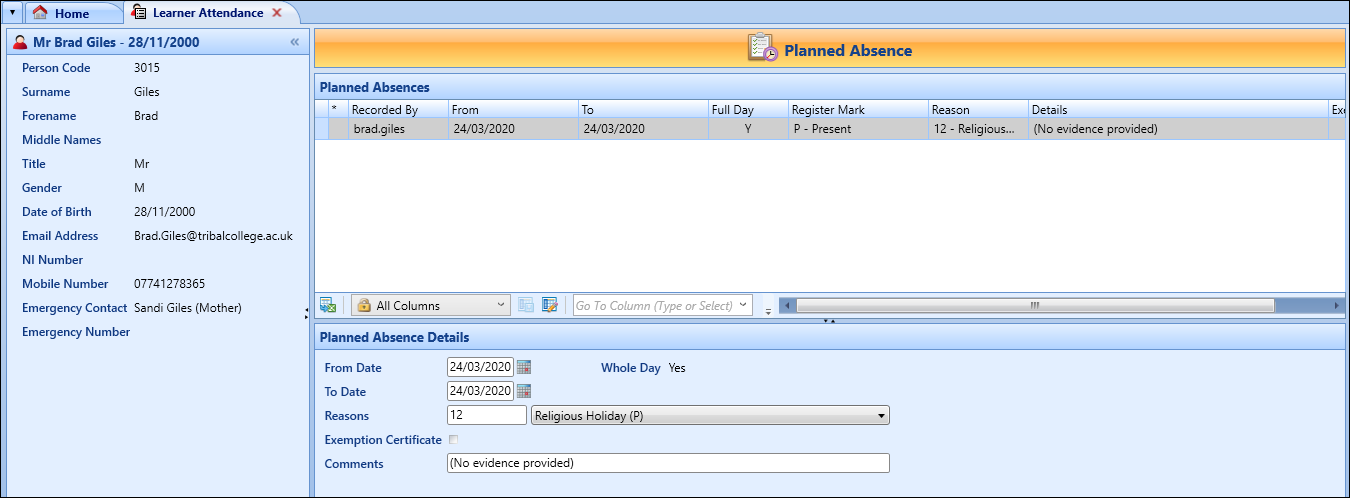
Use the Learner Attendance screen to:
To add or edit a record:
-
Click the Add button on the Learner Attendance ribbon.
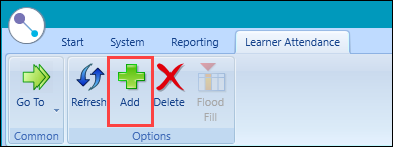
A new record is added to the grid.

Alternatively, select an existing record.
- Enter or edit the details in the relevant fields in the Planned Absence Details panel.
The fields on the Planned Absence Details panel are described in the following table.
| This field | Holds this information... |
|---|---|
| From Date | The start date of the absence. |
| Whole Day | Whether the absence lasted for the whole day. Selecting this check box hides the time fields from the From Date and To Date fields. |
| To Date | The end date of the absence. |
| Reasons |
The reason for the absence. These are defined in the Absence Reasons reference data. If the Whole Day check box is not selected, the drop-down is populated with absence reasons where the Usage Code has the Partial check box selected. |
| Exemption Certificate | Whether the learner has an exemption certificate. |
| Comments | Any comments regarding the absence. |
-
Click Save.
To delete an existing record:
-
Select the relevant record and then click the Delete button on the Learner Attendance ribbon.
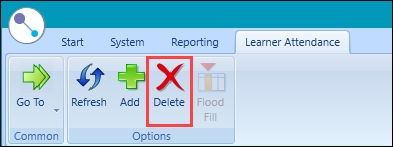
A confirmation message is displayed.
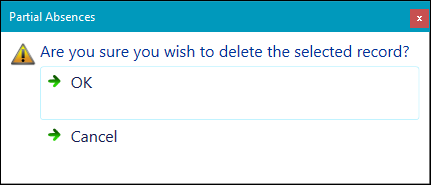
-
Click OK.
The record is deleted and registers are updated.